Welcome to the EnterVPN Support Page! We’re here to help you get the most from your VPN. Whether setting up EnterVPN, troubleshooting, or learning about our features, our resources are designed to guide you.
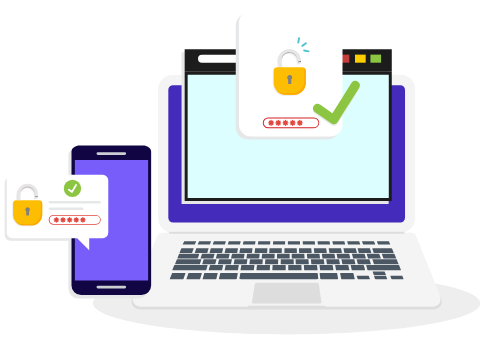
Downloading and installing the EnterVPN Windows app is a straightforward process. Follow the steps below to get started with secure and private browsing on your Windows device:
Visit the official EnterVPN Windows Download page and download the EnterVPN installer.
Once the download is complete, double-click the installer file to begin the setup process.
The EnterVPN Setup Wizard will open with a welcome screen titled “Welcome to the EnterVPN Setup.” Click “Next” to proceed.
You will be prompted to choose the directory where EnterVPN will be installed. By default, it’s set to C:\Program Files\EnterVPN. If you wish to install it in a different folder, click “Browse” and select your preferred directory. Click “Next” to continue.
The next screen allows you to select the components you wish to install. The default selection is “EnterVPN.” Ensure the components you want are selected, then click “Next” to proceed.
The License Agreement will be displayed. Carefully read the terms and conditions. To continue with the installation, click “I accept the license” and then click “Next.”
You can now choose the Start Menu folder where you’d like to create program shortcuts. The default folder is “START_MENU_DIR.” You can also enter a custom name for the directory if desired. Click “Next” to move forward.
The setup wizard will confirm that all necessary information has been provided. Installation will use approximately 125.49 MB of disk space. Click “Install” to start the installation.
The installation process will begin, showing progress as components are unpacked and installed. Wait for the installation to reach 100%.
Once the installation is complete, the setup wizard will prompt you to finish the process. Click the “Finish” button to close the wizard.
If you encounter any issues during the download or installation process, please don’t hesitate to reach out to our support team at support@entervpn.com. We’re here to help you make the most of your EnterVPN experience.