
🔒 We value your privacy
EnterVPN and our advertising partners use cookies and similar technologies for personalized advertising, analytics, and site functionality. NextRoll processes data for advertising purposes.

🔒 We value your privacy
EnterVPN and our advertising partners use cookies and similar technologies for personalized advertising, analytics, and site functionality. NextRoll processes data for advertising purposes.

Welcome to the EnterVPN Support Page! We’re here to help you get the most from your VPN. Whether setting up EnterVPN, troubleshooting, or learning about our features, our resources are designed to guide you.
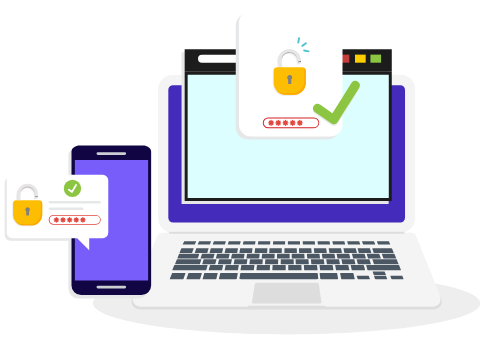
Downloading and installing the EnterVPN macOS app is quick and easy. Follow the steps below to secure your internet connection on your Mac:
Start by visiting our official EnterVPN macOS Download page. This page provides you with a direct link to download the app.
On the download page, click the “Download for macOS” button to start downloading the EnterVPN app to your device.
Once the download is complete, locate the EnterVPN.dmg file in your Downloads folder and double-click it to open. Then, drag the EnterVPN app icon into your Applications folder to install it.
After the installation is finished, go to your Applications folder and double-click the EnterVPN app to launch it.
When you open the app, log in with your existing EnterVPN credentials. If you don’t have an account yet, you can easily sign up within the app.
Once logged in, select a server and tap the connect button to start enjoying secure and private browsing with EnterVPN.
If you encounter any issues during the download or installation process, please don’t hesitate to reach out to our support team at support@entervpn.com. We’re here to help you make the most of your EnterVPN experience.