
🔒 We value your privacy
EnterVPN and our advertising partners use cookies and similar technologies for personalized advertising, analytics, and site functionality. NextRoll processes data for advertising purposes.

🔒 We value your privacy
EnterVPN and our advertising partners use cookies and similar technologies for personalized advertising, analytics, and site functionality. NextRoll processes data for advertising purposes.

Welcome to the EnterVPN Support Page! We’re here to help you get the most from your VPN. Whether setting up EnterVPN, troubleshooting, or learning about our features, our resources are designed to guide you.
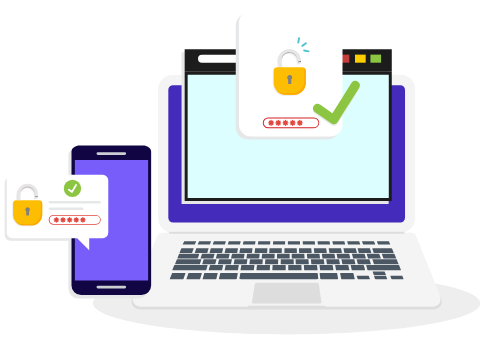
Step 1: Download the EnterVPN Installer
Step 2: Launch the Installer
Step 3: Welcome Screen
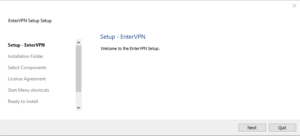
Step 4: Select Installation Folder
C:\Program Files\EnterVPN.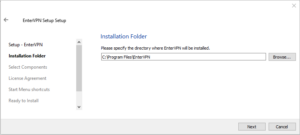
Step 5: Select Components
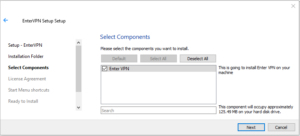
Step 6: Review and Accept License Agreement
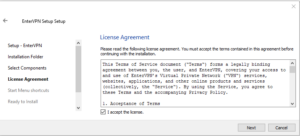
Step 7: Start Menu Shortcuts
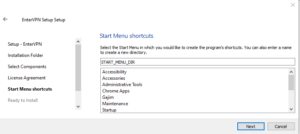
Step 8: Ready to Install
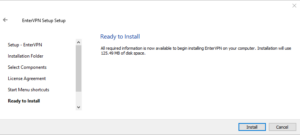
Step 9: Installing EnterVPN
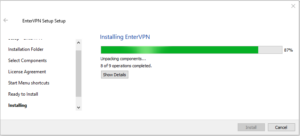
Step 10: Finish Installation