
🔒 We value your privacy
EnterVPN and our advertising partners use cookies and similar technologies for personalized advertising, analytics, and site functionality. NextRoll processes data for advertising purposes.

🔒 We value your privacy
EnterVPN and our advertising partners use cookies and similar technologies for personalized advertising, analytics, and site functionality. NextRoll processes data for advertising purposes.

Welcome to the EnterVPN Support Page! We’re here to help you get the most from your VPN. Whether setting up EnterVPN, troubleshooting, or learning about our features, our resources are designed to guide you.
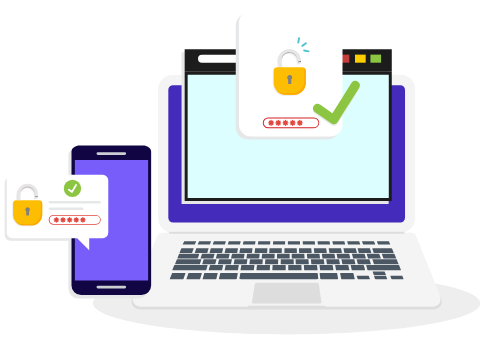
This guide will walk you through the steps to install and use the EnterVPN app on macOS.
Step 1: Visit EnterVPN’s Website
Step 2: Download the App
Step 3: Open the Installer
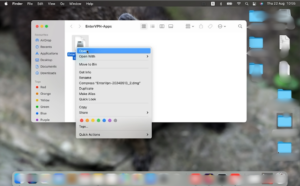
Step 4: Install the App
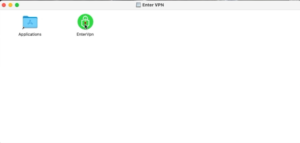
Step 5: Open the App
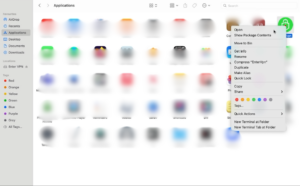
Step 6: Sign Up
Step 7: Log In
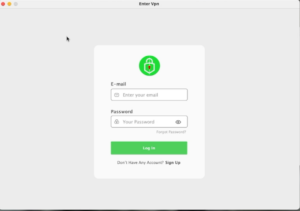
Step 8: Connection Request
Step 9: Quick Connect
Step 10: Choose a Specific Server
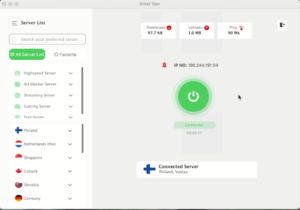
Step 11: Disconnecting